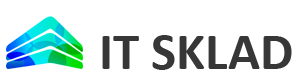- Компьютерная и офисная техника
- Аудио-видео техника
- Мелкая бытовая техника
- Посуда
- Телефоны и гаджеты
- Часы
- Отдых, хобби, туризм
- Автотовары
- Дом, сад, ремонт
|
|
|
|
|
|
|
|
|
|
|
|
Как подключить беспроводные наушники к ноутбуку: незаменимый аксессуар
.
Содержание статьи:
- Проверка совместимости
- Проверка заряда наушников
- Включение Bluetooth на ноутбуке, через Windows
- Процесс сопряжения
- Включение Bluetooth на Mac, через macOS
- Процесс сопряжения
- Полезные советы
Беспроводные наушники стали неотъемлемой частью повседневной жизни современного человека вне зависимости от возраста и рода занятий. Этот аксессуар предлагает свободу движения и хороший звук.
Краткое описание преимуществ беспроводных наушников
По сравнению с классическими проводными аналогами беспроводные наушники предлагают ряд плюсов.
- Свобода движения.
- Удобство использования.
- Комфорт и стиль.
- Технологии и инновации. Большинство моделей оснащены функцией активного шумоподавления, управлением жестами, голосовыми помощниками и другими передовыми технологиями.
Почему они стали популярными
- Технологические улучшения. Развитие Bluetooth-технологий и повышение качества звука сделали беспроводные наушники доступными и привлекательными для пользователей. Современные модели часто имеют встроенные функции: возможность управления через мобильные приложения, сенсорное управление, голосовые помощники — Siri, Google Assistant .
- Удобство и мобильность. Возможность подключаться к устройствам без проводов существенно упрощает повседневную жизнь, особенно в поездках и на тренировках.
- Универсальность. Беспроводные наушники многофункциональные: можно использовать с компьютерами, смартфонами, планшетами, игровыми консолями.
- Стиль и мода. В широком ассортименте наушников представлены модели на любой вкус.
Проверка совместимости
Для успешного подключения, качественного звука и свободы беспроводной технологии, важно убедиться, что ноутбук поддерживает Bluetooth и следовать инструкции подключения.
Убедитесь, что ноутбук поддерживает Bluetooth
Проверьте наличие Bluetooth на ноутбуке:
- Windows. Откройте "Параметры" — "Устройства" — "Bluetooth и другие устройства". Видите переключатель для включения Bluetooth? Значит, он у вас есть.
- Mac. Откройте "Системные настройки" — "Bluetooth". Если Bluetooth включен, вы увидите его статус.
Проверьте через Диспетчер устройств (только для Windows):
- Нажмите Win + X. Выберите "Диспетчер устройств".
- В списке устройств найдите "Bluetooth". Есть этот раздел? Значит ноутбук поддерживает Bluetooth.
Обновление драйверов Bluetooth (если необходимо)
Windows:
- Откройте "Диспетчер устройств". Win + X — "Диспетчер устройств".
- Найдите раздел "Bluetooth". Разверните его.
- Правой кнопкой мыши нажмите на ваше Bluetooth-устройство. Выберите "Обновить драйвер".
- Выберите "Автоматический поиск обновленных драйверов". Система проверит наличие обновлений и установит их, если они есть.
Mac
- Обычно macOS автоматически обновляет все драйверы. Убедитесь, что у вас установлена последняя версия macOS: откройте "Системные настройки".
- "Обновление ПО". Установите все доступные обновления.
Проверка заряда наушников
Производители беспроводных наушников предлагают несколько способов контроля заряда.
Убедитесь, что наушники заряжены
- Проверьте индикаторы на самих наушниках. У большинства беспроводных наушников есть светодиодные индикаторы для показа уровня заряда. Зеленый или синий — полный заряд, желтый или оранжевый — средний уровень, а красный — низкий заряд.
- Используйте приложение. Некоторые наушники дополнены мобильным приложением, которое показывает уровень заряда батареи. Загружаете приложение производителя наушников и следуете инструкциям.
- Подключите к устройству. Подключите наушники к смартфону или другому устройству через Bluetooth. Многие устройства показывают уровень заряда подключенных наушников в разделе Bluetooth настроек.
Включение наушников и перевод в режим сопряжения (паринга)
- Включение. Нажмите и удерживайте кнопку питания на наушниках. Загорятся индикаторы, указывая на то, что наушники включены.
- Перевод в режим сопряжения. Обычно для этого нужно удерживать кнопку питания или специальную кнопку сопряжения в течение нескольких секунд пока индикаторы не начнут мигать.
- Подключение к устройству. Включите Bluetooth на вашем устройстве — смартфоне, планшете, компьютере. Найдите наушники в списке доступных устройств. Выберите их для сопряжения.
Включение Bluetooth на ноутбуке, через Windows
Чтобы включить Bluetooth на ноутбуке с Windows и перейти в меню настроек Bluetooth, необходимо выполнить определенные шаги.
Инструкции по включению Bluetooth в Windows
Открытие окна настроек:
- Вариант 1. Нажмите комбинацию клавиш Win + I.
- Вариант 2. Нажмите на кнопку «Пуск». Выберите «Параметры (значок шестеренки).
Переход в раздел "Устройства":
- В окне параметров выберите Устройства.
Включение Bluetooth:
- В левой панели выберите «Bluetooth и другие устройства».
- Найдите переключатель «Bluetooth». Включите его. Индикатор должен стать синим: это указывает на активный статус.

Переход в меню настроек Bluetooth
Просмотр подключенных устройств:
- В разделе «Bluetooth и другие устройства» есть список уже подключенных устройств. Выберете «Добавить Bluetooth или другое устройство» для новых подключений.
Добавление нового устройства:
- Нажмите «Добавить Bluetooth или другое устройство».
- В появившемся окне выберите Bluetooth.
- Убедитесь, что наушники находятся в режиме сопряжения: индикаторы мигают.
- Выберите свои наушники из списка доступных устройств. Следуйте инструкциям на экране для завершения процесса сопряжения.
Альтернативный способ включения Bluetooth:
- Нажмите на значок «Центр уведомлений» в правом нижнем углу экрана: он выглядит как диалоговое окно.
- В центре уведомлений найдите плитку Bluetooth. Нажмите на нее.
Процесс сопряжения
Переведите наушники в режим сопряжения. Обычно нужно удерживать кнопку питания или специальную кнопку сопряжения в течение нескольких секунд, пока индикаторы не начнут мигать.
Поиск устройств Bluetooth
Включите Bluetooth на ноутбуке:
- Нажмите Win + I. Откроется окно настроек.
- Перейдите в «Устройства» — Bluetooth и другие устройства.
- Включите Bluetooth, если он еще не включен.
Добавление нового устройства:
- Нажмите «Добавить Bluetooth или другое устройство».
- В появившемся окне выберите Bluetooth.
Поиск устройств Bluetooth:
- Ноутбук начнет поиск доступных Bluetooth-устройств.
- Убедитесь, что наушники находятся в режиме сопряжения и в пределах действия Bluetooth.
Выбор наушников из списка доступных устройств
- В списке доступных устройств выберите ваши наушники.
- Следуйте инструкциям на экране для завершения процесса сопряжения.
- Может потребоваться ввести PIN-код. Чаще всего это простой код: 0000 или 1234.
Завершение сопряжения и проверка подключения
После успешного сопряжения появится уведомление о том, что устройство готово к использованию. Наушники появятся в списке подключенных устройств в разделе «Bluetooth и другие устройства».
Включение Bluetooth на Mac, через macOS
Краткая подробная инструкция поможет быстро и легко подключить Bluetooth на Mac через macOS.
Инструкции по включению Bluetooth на Mac
Чтобы включить Bluetooth на Mac и перейти в меню настроек Bluetooth, необходимо:
- Открытие системных настроек:
- Нажмите на значок Apple в левом верхнем углу экрана.
- Выберите «Системные настройки».
- Переход в раздел Bluetooth. В окне системных настроек выберите Bluetooth.
- Включение Bluetooth. В окне настроек Bluetooth нажмите на кнопку «Включить Bluetooth». Индикатор статуса должен измениться на "Включен".
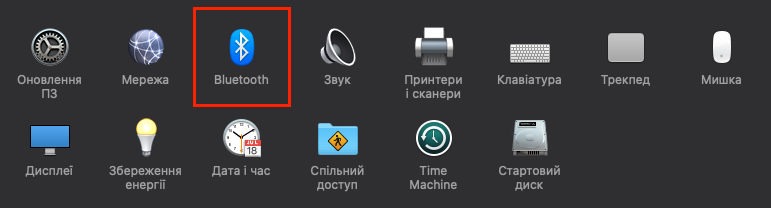
Альтернативный способ включения Bluetooth:
- Найдите значок Bluetooth (выглядит как трилистник) в строке меню в верхней части экрана.
- Нажмите на значок. Выберите «Включить Bluetooth».
Переход в меню настроек Bluetooth
- Проверка состояния Bluetooth. После включения Bluetooth появится список доступных устройств. Статус Bluetooth должен измениться на "Включен".
- Добавление нового устройства. Убедитесь, что наушники находятся в режиме сопряжения. В списке доступных устройств найдите ваши наушники и выберите «Подключить».
Процесс сопряжения
Чтобы перевести наушники в режим сопряжения необходимо:
- Включить беспроводные наушники, следуя инструкциям производителя.
- Переведите наушники в режим сопряжения, паринга несколькими способами:
- удерживайте кнопку питания;
- удерживайте специальную кнопку на наушниках в течение нескольких секунд: начнет мигать светодиодный индикатор.
Поиск устройств Bluetooth
На Mac для поиска устройств необходимо:
- Открытие настроек Bluetooth. Зайдите в окно настроек Bluetooth на Mac.
- Поиск устройств. Mac автоматически начнет искать доступные устройства Bluetooth в радиусе действия.
Выбор наушников из списка доступных устройств
- Поиск наушников. В списке доступных устройств найдите ваши беспроводные наушники. Они должны быть отображены с именем, указанным производителем.
- Подключение наушников. Нажмите на имя ваших наушников в списке. Следуйте инструкциям на экране для завершения процесса сопряжения. В некоторых случаях может потребоваться ввод PIN-кода: "0000" или "1234", если не указан иной код в инструкции к наушникам.
Завершение сопряжения и проверка подключения
Завершение процесса сопряжения:
- Выберете наушники из списка. Следуйте инструкциям на экране.
- Наушники должны появиться в перечне подключенных устройств.
Проверка звука:
- Откройте аудиофайл или видео. Это позволит проверить, что звук идет через наушники.
- Если звук не идет через наушники, необходимо проверить, что они выбраны в качестве устройства вывода звука.
Настройки звука:
- Нажмите на значок Apple в левом верхнем углу экрана.
- Выберите «Системные настройки» — «Звук».
- В разделе «Вывод» выберите ваши наушники.
Распространенные проблемы и их решения
При использовании беспроводных наушников могут возникать вопросы, связанные с настройкой, подключением или сопряжением с основным устройством. Остановимся на наиболее распространенных проблемаъ и их устранении.
Наушники не отображаются в списке устройств
Решение:
- Проверьте, что наушники:
- включены и находятся в режиме сопряжения: есть мигание индикаторов;
- в пределах действия Bluetooth: обычно до 10 метров, без препятствий.
- Перезагрузите Bluetooth:
- На Mac. Перейдите в "Системные настройки" — "Bluetooth" и выключите/включите Bluetooth.
- На Windows. Перейдите в "Параметры" — "Устройства" — "Bluetooth и другие устройства". Выключите/включите Bluetooth.
- Перезагрузите наушники:
- Выключите и снова включите наушники.
- Убедитесь, что они полностью заряжены.
Отключите другие Bluetooth-устройства во избежание помех.
Проблемы со звуком или качеством соединения
Решение:
Проверьте заряд батареи. Важно, чтобы наушники и подключенное устройство были полностью заряжены.
Переподключение наушников:
- Отключите наушники и снова подключите их к устройству.
- На Windows: "Параметры" — "Устройства" — "Bluetooth и другие устройства". Выберите свои наушники и нажмите "Удалить устройство". Затем заново подключите их.
- На Mac: "Системные настройки" — "Bluetooth". Выберите свои наушники и нажмите "Удалить". Затем снова подключите их.
Обновление драйверов:
- Убедитесь, что у вас установлены последние версии драйверов Bluetooth.
- Windows: перейдите в "Диспетчер устройств". Найдите ваше Bluetooth-устройство. Выберите "Обновить драйвер".
- Mac: убедитесь, что установлена последняя версия macOS. Системные настройки — Обновление ПО.
Проверьте настройки звука:
- Windows: нажмите правой кнопкой мыши на значок динамика в системном трее. Выберите "открыть параметры звука". Убедитесь, что выбраны ваши наушники.
- Mac: Перейдите в "Системные настройки" — "Звук". Выберите ваши наушники в разделе "Вывод".
Переподключение и сброс наушников
Решение:
Сброс наушников. Многие наушники имеют функцию сброса к заводским настройкам. Обычно это удерживание кнопок питания и/или громкости на несколько секунд.
Переподключение наушников:
- Удалите наушники из списка сопряженных устройств на ноутбуке. Повторно выполните процесс сопряжения.
- Windows: "Параметры" — "Устройства" — "Bluetooth и другие устройства". Выберите ваши наушники и нажмите "Удалить устройство". Заново подключите их.
- Mac: "Системные настройки" — "Bluetooth". Выберите ваши наушники и нажмите "Удалить". Заново подключите их.
Полезные советы
Как улучшить стабильность соединения
- Избегайте помех. Убедитесь в отсутствии физических препятствий - стены, мебель. Отключите другие Bluetooth-устройства: это снизит вероятность помех.
- Проверьте расстояние. Держите устройство и наушники в пределах рекомендуемого диапазона: обычно до 10 метров.
- Проверьте заряд батареи. Наушники и подключенное устройство должны быть полностью заряжены. Низкий уровень заряда может ухудшить качество соединения.
- Обновление прошивки наушников. Некоторые наушники имеют возможность обновления прошивки через приложение производителя. Регулярно проверяйте наличие обновлений.
- Переподключение наушников. Отключите и снова подключите наушники к устройству.
Советы по продлению времени работы батареи наушников
- Отключайте наушники, когда не используете.
- Используйте кейс для зарядки.
- Уменьшите громкость. Слушайте на средней громкости: это сэкономит заряд батареи.
- Выключайте дополнительные функции. Например, активное шумоподавление, потребляет дополнительную энергию.
- Регулярно заряжайте. Не допускайте разряда батареи до нуля..
Поддержание драйверов и ПО в актуальном состоянии
Обновление драйверов на Windows:
- Регулярно проверяйте и обновляйте драйверы Bluetooth.
- Откройте "Диспетчер устройств" (Win + X — "Диспетчер устройств"), найдите раздел "Bluetooth", правой кнопкой мыши нажмите на ваше Bluetooth-устройство и выберите "Обновить драйвер".
- Выберите "Автоматический поиск обновленных драйверов".
Обновление ПО на Mac:
- Нужна последняя версия macOS. Для этого откройте "Системные настройки" — "Обновление ПО". Установите все доступные обновления.
- Обновляйте приложения производителей наушников через Mac App Store или официальные сайты.
Использование официальных приложений. Если наушники имеют фирменное приложение для управления настройками и обновления прошивки, установите его и регулярно проверяйте наличие обновлений.
Проверка совместимости. Убедитесь, что ваше устройство совместимо с вашими наушниками и поддерживает все необходимые функции для стабильной работы.
Периодическая перезагрузка. Перезагружайте компьютер и наушники: это предотвратит накопление временных ошибок и улучшит общую производительность.
У вас уже есть аккаунт?
ВойтиВаш заказ №123131 оформлен.
Информация отправлена на Ваш email. Так же вы можете посмотреть подробности в личном кабинете
продолжить